Barra de Menús
La barra de menús se encuentra directamente debajo de la barra de título de la ventana principal. El título de cada menú indica la finalidad de los comandos que contiene.
Menú Archivo:
El menú Archivo contiene comandos para administrar archivos, entre ellos tenemos: Nuevo archivo, Reiniciar, Abrir archivo etc.
Menú Edición El menú Edición contiene comandos para seleccionar y editar objetos en una escena.
Menú Herramientas:
El menú Herramientas muestra cuadros de diálogo que ayudan a cambiar o manipular objetos, especialmente conjuntos de objetos, en una escena de 3ds max.
Menú Grupo:
El Menú Grupo contiene funciones que permiten agrupar y desagrupar objetos en la escena.
Menú Vistas:
Este menú ofrece comandos para configurar y controlar los visores. Algunos de los comandos de este menú también están disponibles al hacer clic con el botón derecho en la etiqueta de un visor.
Menú Crear:
El menú Crear permite crear algunos tipos de geometría. Está organizado en catorce submenús.
Menú Modificadores:
El menú Modificadores proporciona una forma de aplicar rápidamente los modificadores utilizados con más frecuencia. Está organizado en submenús. La disponibilidad de los elementos del menú depende de la selección actual. Si un modificador no es aplicable a los objetos seleccionados, no estará disponible en el menú.
Menú Personaje:
El menú Personaje contiene comandos para manipular los ensamblajes y huesos de los personajes.
Menú Reactor:
El menú Reactor proporciona un conjunto de comandos relacionados con el producto para la dinámica de cuerpos Reactor incluido en 3ds max.
Menú Animación:
El menú Animación ofrece un conjunto de comandos relacionados con la animación, las restricciones y los controladores, y los resolutores de cinemática inversa.
La barra de menus también contiene controles para atributos personalizados e interconexión de parámetros, así como para crear, ver y renombrar presentaciones preliminares de animaciones.
Menú Editores gráficos:
El menú Editores gráficos permite acceder a subventanas gráficas para administrar escenas con sus jerarquías y animación.
Menú Renderización:
El Menú Renderización contiene comandos para renderizar escenas, configurar efectos de entorno y de renderización, componer escenas con Video Post y acceder al Reproductor RAM.
Menú MAXScript:
Este menú contiene comandos para trabajar con guiones creados con el lenguaje de generación de guiones interno del programa, MAXScript.
Menú Ayuda:
El menú Ayuda ofrece acceso a los sistemas de referencia en línea de 3ds max.

2. Controles de la barra de estado
La ventana de 3ds max contiene un área en la parte inferior donde aparecen indicaciones e información de estado sobre la escena y el comando activo. Hay un área de presentación de coordenadas donde puede introducir valores de transformación y, a la izquierda, una interfaz de dos líneas del Oyente de MAXScript.

Regulador de tiempo y Track Bar

Barra de estado
3. Visores
Al iniciar 3ds max, la pantalla principal contiene cuatro visores de igual tamaño. El situado en el ángulo inferior derecho es una vista en perspectiva, y los otros corresponden a las tres vistas: superior, anterior e izquierda. La vista en perspectiva predeterminada es Suavizado + Resaltes.
En el menú de clic derecho del visor puede elegir diferentes vistas para estos cuatro visores, así como diferentes formatos.
Formatos de visores:
Puede elegir otros formatos diferentes al de la configuración predeterminada. Para ello, haga clic con el botón derecho en la etiqueta del visor y seleccione Configurar. Seleccione la ficha Formato del cuadro de diálogo Configuración de visores para ver y seleccionar los formatos posibles.

4. Controles de visores
En el extremo derecho de la barra de estado hay botones que controlan la presentación y exploración del visor.
Algunos de los botones cambian con los visores de cámara y focal. El botón Campo visual cambia con los visores en perspectiva.
El estado de los iconos desplegables de control para todos los tipos de visores se guarda en la sección [Performance] del archivo 3dsmax.ini.
5. Paneles de comandos
Los paneles de comandos son seis paneles de la interfaz de usuario con los que se accede a casi todas las funciones de modelado de 3ds max, además de algunas funciones de animación, opciones de presentación y diversas utilidades. Sólo hay un panel visible a la vez; para ver otro, seleccione su ficha en la parte superior del panel de comandos.
Los seis paneles son:

Panel Crear
Contiene controles para crear objetos: geometría, cámaras, luces, etc.
Panel Modificar
Contiene controles para aplicar modificadores a los objetos y modificar objetos editables, como mallas y correctores.
Panel Jerarquía
Contiene controles para manipular vínculos de una jerarquía, articulaciones y cinemática inversa.
Panel Movimiento
Contiene opciones para controladores de animación y trayectorias.
Panel Presentación
Contiene controles para mostrar y ocultar objetos, así como otras opciones de presentación.
Panel Utilidades
Contiene diversos programas de utilidad, la mayoría plug-ins de 3ds max.
Para saber mas de lo que es el entorno de trabajo de 3ds max entra a este link :
Objetos Estándar primitivas
Las primitivas geométricas guardan relación con objetos del mundo real, como balones de playa, conductos, cajas, arandelas y barquillos de helado. En 3ds max, la mayoría de estos objetos pueden modelarse utilizando una sola primitiva. Las primitivas también pueden combinarse para formar objetos más complejos, que posteriormente pueden refinarse con modificadores.
El programa incluye un conjunto de 10 primitivas básicas. Aunque las primitivas pueden crearse fácilmente con el ratón en el visor, muchas de ellas también se generan con el teclado.
Estas primitivas aparecen en la persiana Tipo de objeto y en el menú Crear:
Primitiva cono, primitiva esfera, primitiva geoesfera, primitiva cilindro, primitiva tubo, primitiva toroide, primitiva pirámide, primitiva tetera y primitiva plano.
Objetos Primitivas extendidas

Las Primitivas extendidas son una recopilación de primitivas complejas para el programa. En las siguientes secciones se describe el tipo de objeto y sus parámetros de creación.
Estas primitivas también se encuentran disponibles en la persiana Tipo de objeto del panel Crear y en el menú Crear encontraremos las Primitivas extendidas, entre ellas tenemos:
Primitiva extendida poliedro, primitiva extendida nudo toroide, primitiva extendida chafcaja, primitiva extendida chafcil, primitiva extendida bidón, primitiva extendida cápsula, primitiva extendida huso, primitiva extendida ext-l, primitiva extendida gengon, primitiva extendida ext-c, primitiva extendida ondanillo, primitiva extendida manguera y primitiva extendida prisma.
Objetos AEC
Objetos Arquitectónicos
Objetos de Composición
Los objetos de composición suelen combinar dos o más objetos existentes en un mismo objeto.
- Morpher - Morfismo: Permite seleccionar varios objetos como objetivos (Target) de morfismo, y realizar transiciones mediante porcentajes. Utilizado en animación facial.
- Scatter - Dispersar : Crear copias de un objeto sobre la superficie de otro.
- Booleano : Sumar, intersectar o restar volumenes entre dos objetos.
- ProBooleano: Operaciones avanzadas con varios objetos.
- Solevado: crea objetos 3D desplazando una forma por un recorrido.
- Conformar : Ajusta un objeto sobre otro
- Conectar : une dos objetos con caras faltantes
- FusForma: Inserta una forma en un objeto 3D
- Mallador : crea un malla copiada de un objeto
- Terreno: Crear objetos a partir de curvas de nivel
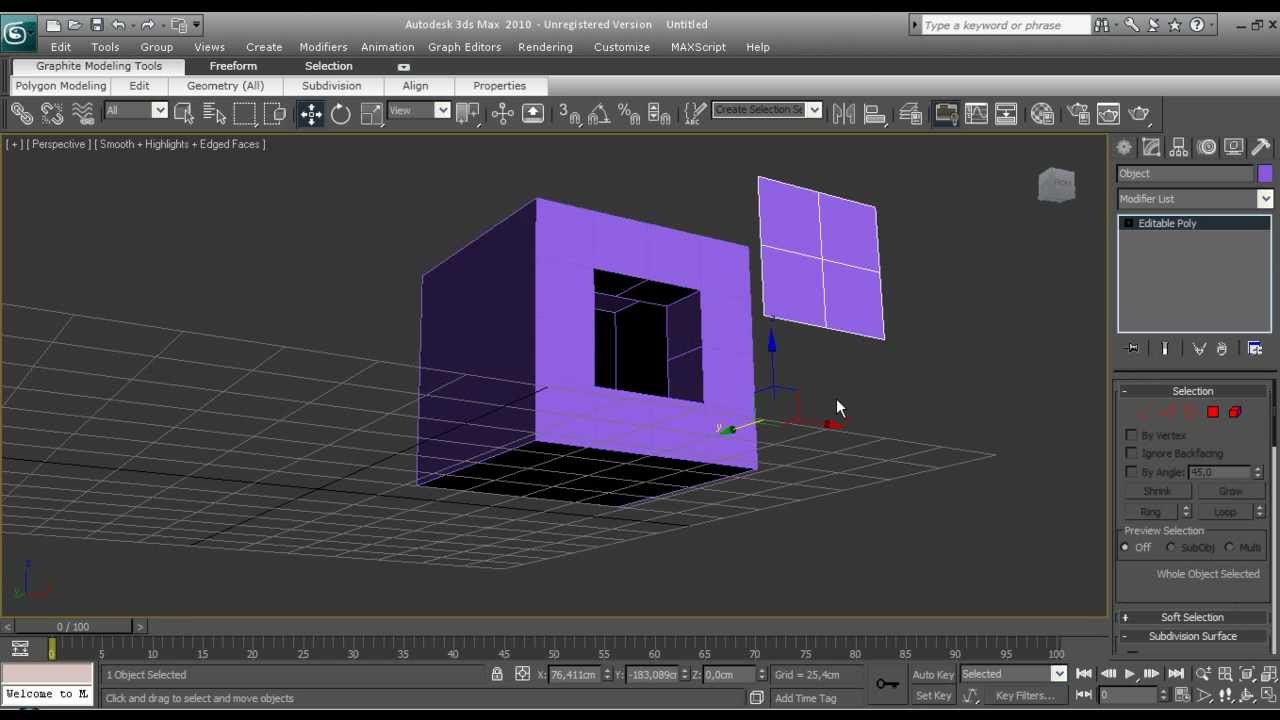

Formas y textos
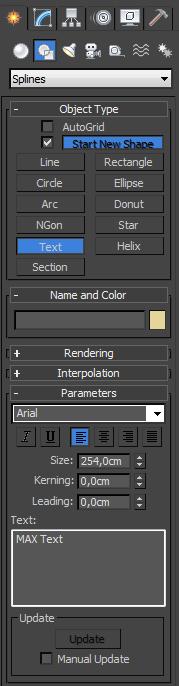 Evidentemente también podemos introducir texto en 3ds Max. Esta herramienta se encuentra dentro del grupo de las splines que estamos viendo en estos tutoriales. Como si de un editor de texto se tratase, podemos cambiar tanto letra, como tamaño, etc. Vamos a verlo de manera más detallada.
Evidentemente también podemos introducir texto en 3ds Max. Esta herramienta se encuentra dentro del grupo de las splines que estamos viendo en estos tutoriales. Como si de un editor de texto se tratase, podemos cambiar tanto letra, como tamaño, etc. Vamos a verlo de manera más detallada.
Para empezar introduciendo nuestro texto, lo primero que debemos hacer es pinchar en el botón de "Text" dentro de "Splines". Podemos observar que en la parte inferior de las opciones, hay un cuadro de texto con la frase escrita "Max text". Este texto viene por defecto. Procederemos a borrarlo e introduciremos el texto que queramos.
Al hacer clic sobre cualquiera de los viewports, el texto se creará en pantalla. En la sección de parameters podemos cambiar el tipo de letra. Para ello, desplegaremos la lista que nos aparece y seleccionaremos el nombre de la fuente. Podemos observar que conforme vayamos aplicando cambios en nuestro texto, se irán reflejando en los viewports.
Justo debajo de la fuente, nos encontramos con los iconos de "I", para cambiar a cursiva el texto; "B", para poner el texto en negrita; y los cuatro tipos de alineaciones que llevará nuestro texto: Alineado a la izquierda, a la derecha, centrado y justificado. Os recuerdo, para el que no lo sepa todavía, que un texto justificado es aquel en el que todas sus líneas tienen exactamente la misma longitud horizontal.
Más abajo tenemos las siguientes opciones:
- Size: Desde esta casilla podemos cambiar el tamaño del texto.
- Kerning: Aumentando o disminuyendo este valor, modificamos la distancia entre los caracteres.
- Leading: Modifica el espacio entre los párrafos.














No hay comentarios:
Publicar un comentario